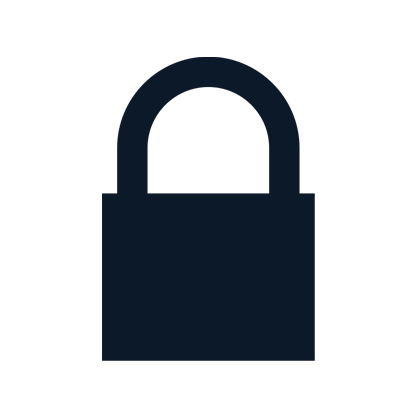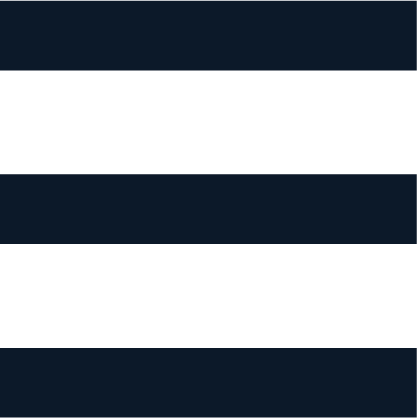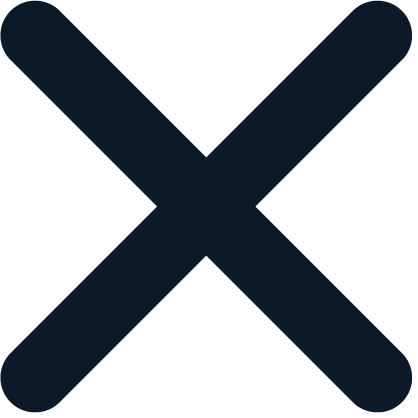Help
Application / account
Purchase a Bundle
A Bundle is required to consult INCAR instructions. Choose a suitable Bundle in the webshop. Click on 'Webshop' to go to the webshop.
Validity Bundles
Purchased Bundles are valid for 2 years. With every Bundle you can consult INCAR instructions. For example, with a Bundle-100, you can consult an INCAR instruction one hundred times.
Validity INCAR instructions
Before you can consult an INCAR instruction, you have to purchase a Bundle. After you purchased a Bundle (these are valid for 2 years) you can search for the desired INCAR instruction and consult it for a period of 7 days. If you wish to take another look at the INCAR instruction after the period of 7 days, so on the 8th day, one instruction will be deducted from your Bundle. After that you can consult the INCAR instruction for another 7 days.
Multiple users
It is possible for the account administrator to link multiple users to a Bundle. Users can be invited through a one-time link. Go to My Account -> Manage users and Bundles-> INVITE A NEW USER. Enter the E-mail address of the new user in the empty field and click on 'Send link'. The person in question receives the invitation in his mailbox. Note: this link is only valid for 24 hours! Watch the video
No INCAR instructions despite a new Bundle? Assign a Bundle
After purchasing a Bundle, it must be assigned to you or another user before INCAR instructions can be consulted. To assign a Bundle go to My Account -> Manage users and Bundles -> Choose a user at ALL USERS -> Active Bundles: assign the relevant Bundle to the user (possibly first remove the used up or expired Bundle at User Bundles). Now you or the relevant user can start with the INCAR instructions!
Change your details
Click on 'My Account' to change your (company) details.
Order Products
Products can be ordered in the webshop. For orders via the webshop you do not pay with credit card or e-pay, but you receive an invoice afterwards.
Miscellaneous
Car model not in INCAR database
Our INCAR database provides for almost all common left-hand drive European cars and light commercial vehicles up to 3500 kg. It is possible that your car is not in the database. For example, because it is so new that we have not been able to investigate it. In that case, contact us well in time. We might be able to help.
Signal not in INCAR instruction
The INCAR instructions provide at least a location or an option for the speed signal; collected knowledge about (switched-)power supply and ground and any other signal and component locations are, if known, additionally shown.
Abbreviations
| BCI | Beijer CAN Interface; see Products\Interfaces\CAN. |
| CAN | Controller Area Network. |
| API | Automatic Pulse Interface; see Products\Interfaces\Signal. |
| DLC | Data Link Connector or (E)OBD. |
| PGFI | Transducer (Hall-type) for Fiat (installation on gearbox). |
| PGMAG | Universal (inductive) transducer (installation on drive-shaft). |
| SSW | SpeedSwitch; see Products\Interfaces\Signal. |
| Wd | a parameter for the number of pulses, generated each kilometer by the cars speedsignal. |
PULL-UP
Some instructions use the term "Pull-up". Pull-up is a method to produce, in an economical way, from a weak speedsignal a usefull speedpulse-signal. It can only be used on output-signals, generated in instrument panels or ABS-units. If you want to pull-up a signal, you need a resistor that is welded between a feed wire and the speedsignal. Take a 10 kilo-Ohm resistor (1/4 Watt) and weld a good fused feed wire to one end of the resistor. Weld the other end of the resistor to the speedsignal output of the instrument panel and, of course, to the speedsignal input of the system you're installing.
Is my BCI suitable for this car and where do I connect it?
Procedure
1. Determine the software version (white sticker on the back of BCI). For example: PA.1000.MV.AAJF.204
2. Enter the software version here and click OK. The Application List associated with that software version is displayed.
3. Scroll to the correct car model and determine the best BUS-ID based on the required outputs.
4. Enter the BUS-ID on INCAR home.
5. Connect the BCI according to the CAN connections belonging to that BUS-ID from the INCAR instruction.
1. Determine the software version (white sticker on the back of BCI). For example: PA.1000.MV.AAJF.204
2. Enter the software version here and click OK. The Application List associated with that software version is displayed.
3. Scroll to the correct car model and determine the best BUS-ID based on the required outputs.
4. Enter the BUS-ID on INCAR home.
5. Connect the BCI according to the CAN connections belonging to that BUS-ID from the INCAR instruction.
Software version BCI
A BCI is a CAN-interface that generates signals in vehicles. The software version of the BCI determines which vehicles are recognized by the BCI. Before each BCI installation, it should be verified whether the software version of the BCI is suitable for the vehicle. The software version can be found on the back of the BCI, on a white sticker. It consists of 15 characters and starts with the letter "P":
P *. ****. **. ****. ***
If the software version is known, you can check on the corresponding Application List (see item Application List BCI) whether the BCI is suitable for the car.
P *. ****. **. ****. ***
If the software version is known, you can check on the corresponding Application List (see item Application List BCI) whether the BCI is suitable for the car.
Application List BCI
An Application List contains all vehicles that a BCI recognizes. Which vehicles these are depends on the software version of the BCI. On the Application List you can see which signals a BCI generates on a particular CAN bus (Highspeed or Lowspeed), and which BUS-ID (see item below) belongs to it. A BCI-2 is only suitable for Highspeed CAN buses, the BCI-6 and BCI-8UDS for both Highspeed and Lowspeed CAN buses.
View all standard and custom Application Lists here.
View all standard and custom Application Lists here.
BUS-ID
A BUS-ID is a unique number that refers to one unique CAN location in one specific vehicle model. The Application List of a BCI shows the BUS-ID. Cars often have several CAN buses, but not all signals are on all those CAN buses. The Application List shows which signals a BCI generates on a particular CAN bus, and which BUS-ID belongs to it. With that BUS-ID you will immediately reach the correct car model at INCAR, where you will find the unique CAN location associated with that BUS-ID.
Procedure
Procedure
- 1. Open the Application List belonging to the BCI (see item Application List BCI)
- 2. Scroll to the correct car model and determine the best BUS-ID based on the required outputs.
- 3. Enter the BUS-ID on INCAR home.
- 4. Connect the BCI according to the CAN connections belonging to that BUS-ID from the INCAR instruction.
BCS Ready
Every Beijer CAN Interface (BCI) bears the BCS Ready logo. The abbreviation BCS stands for Beijer CAN Server. That is the place where all available data from almost every left-hand drive European car can be found. Products with a BCS Ready logo are suitable, if a number of conditions are met, to communicate with this server. Note: this option is exclusively reserved for BCS Premium customers. This way of communicating offers advantages, such as reading and analyzing CAN data from unknown car models, in the Netherlands and far beyond. However, there are more advantages. Namely products with the BCS Ready logo offer functionalities to be programmed and updated via the Beijer CAN Server. Products in stock can be provided with the most recent software and vehicle types. Besides, a product can be refurbished, allowing it to be reused in another vehicle.
Hardware
A BCS Ready BCI can be recognized by the BCS Ready logo. Every BCI has three LEDs: the PWR-LED, the CAN-LED and the COM-LED. See the table with the possible status of the LEDs. If the COM-LED is lit, the BCI has become vehicle specific. That means that the BCI is only suitable for the car model in which it was put into use. This status will only be reached over time and has no further influence on the operation of the BCI. Until the BCI becomes vehicle specific the COM-LED will not light up and will be universal and suitable for almost every left-hand drive European car.
Hardware
A BCS Ready BCI can be recognized by the BCS Ready logo. Every BCI has three LEDs: the PWR-LED, the CAN-LED and the COM-LED. See the table with the possible status of the LEDs. If the COM-LED is lit, the BCI has become vehicle specific. That means that the BCI is only suitable for the car model in which it was put into use. This status will only be reached over time and has no further influence on the operation of the BCI. Until the BCI becomes vehicle specific the COM-LED will not light up and will be universal and suitable for almost every left-hand drive European car.
| PWR | CAN | COM | STATUS |
| Off | Off | Off | BCI in sleeping mode or no Power Supply |
| On | Blinking | Off | BCI in recognition mode (max. 20 sec. during installation) |
| On | Blinking | On | BCI in recognition mode (max. 20 sec. during installation) Vehicle specific |
| On | On | Off | BCI operational | Multi vehicle (startup fase, new interface) |
| On | On | On | BCI operational | Vehicle specific |
BCI Diagnosis step by step
Analogue connection points from cars, necessary for aftermarket systems such as telematics, taximeters and cruise controls, are not always suitable to connect or often no longer present. A Beijer CAN Interface (BCI) offers a solution and provides these systems with good and reliable signals, such as a speed signal. However, if such a system does not function properly immediately after the installation, it must be checked whether all the conditions for a successful installation have been met. Click here for the step by step manual.